| Contact us today to learn how you can get started with Clover Station. 1.866.477.8088 | |
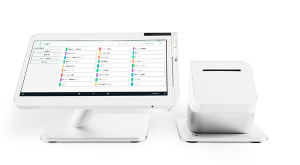 |
|
| Body | Brushed aluminum with white glass accents |
| Dimensions | Base plate: 11.0″ x 7.5″ |
| Max Height | Max. height from countertop to display top: 9″ |
| Screen | 14-inch Display with full HD resolution (1920 x 1080) and patented swivel feature |
| Weight | Device & Hub: 5.0 lbs |
| Payments | Magnetic-stripe, EMV chip, and contactless payments (Apple Pay®, Google Pay® and Samsung Pay®) |
| Hub | 4 USB ports to connect peripherals, 2 Cash Drawer ports |
| Security | PCI PTS 5.0 certified |
| Processor | Mobile processor with 8-cores; 4GB RAM, 16GB ROM |
Clover Mini
| Contact us today to learn how you can get started with Clover Mini. 1.866.477.8088 | |
 |
|
| Integrate | Integrate with existing point of sale software for a secure, EMV-ready, PCI-compliant, feature-rich system |
| Payments | Credit and EBT card swipes, EMV chip + PIN and EMV chip + signature, and contactless payments like Apple Pay, Google Pay and Android Pay |
| Body | Brushed aluminum with white glass accents |
| Display | Antimicrobial Corning® Gorilla® Glass |
| Dimensions | H: 6.47″, W: 8.0″, D: 3.73″ |
| Mini Wi-Fi device | Weight 2.3 lbs |
| Device + Hub | Weight 2.5 lbs |
| Clover Mini Wi-Fi + 3G device | Weight 2.3 lbs |
| Device + hub | Weight 2.6 lbs |
| PCI Compliant | “Level 3” payment certified to payment processors and gateway. Connect your POS to Clover Mini/Mobile using USB, LAN (Ethernet or WiFi) or Cloud. Integrate quickly using our platform specific libraries (Windows SDK, JS SDK, Android SDK). |
| Clover Mini Wi-Fi Ethernet | Wi-Fi (802.11a/b/g/n wireless) |
| 3G (Pentaband HSPA+) | Requires data plan — bring your own or use Clover’s |
| Power Source | External power adapter with DC input |
| Screen | Large touch screen: 7″, 1280px x 800px |
| Hub | Charging port: Type B USB; Ethernet 4 Type A USB ports |
| Options | Option to connect a Cash Drawer accessory |
Clover Flex
| Contact us today to learn how you can get started with Clover Flex. 1.866.477.8088 | |
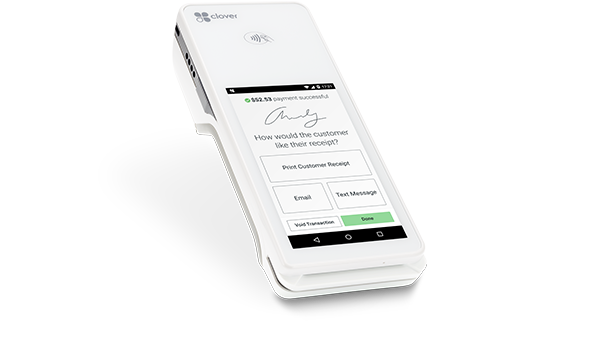 |
|
| Processor | 1.6GHz Quad Core A7 |
| Display | Antimicrobial Corning® Gorilla® Glass; 5 inch HD display with a 1280 x 720 LCD color screen for clear, crisp images |
| Connectivity | 3G and WiFi enabled |
| Security | PCI PTS V5.0 |
| Memory | 1GB RAM, 8GB ROM |
| Battery Life | Supports up to 8 hours of use for a typical SMB (Lithium-Ion 15.56Wh, 2100mAh @ 7.6V) |
| Built In Features | Receipt printer, 1D/2D barcode scanner / camera |
| Electronic Signature | Accepts electronic signatures on-screen; emails, texts and stores digital receipts |
Clover GO “All-In-One”
| Contact us today to learn how you can get started with Clover GO “All-In-One”. 1.866.477.8088 | |
 |
|
| Compatibility | Processes contactless payments including Apple Pay, Google Pay, & Samsung Pay, along with traditional chip & swipe transactions |
| Connectivity | Micro USB for Charging, Bluetooth® to mobile device for payments |
| Encryption | Clover Security Plus |
| Mobile OS Supported | iOS 9.4 (BT LE required) and Android 4.4 (and higher) |
| Battery | Estimated 160 Dip/EMV or 160 Swipe or 130 Contactless transactions per charge |
| Box Content | Contactless, EMV chip and swipe card reader, Quick Start user guide, 30cm white USB charging cable |
| Accessories | Clover Go Dock and Belt Clip sold separately. |
| Dimensions | 2.6 x 1.9 x .7 in |
| Weight | 1.7 oz |
Ingenico ICT250 – How to Adjust a Sales Amount After Approved – Vantiv
1. Press Enter
2. Press 9 Other
3. Press 1 TransAdjustment
4. Press 2 Reference #
5. Enter Reference Number
6. Press Enter
7. Press Select
8. Enter a NEW Amount
9. Press Enter
10. Prompt “Captured”
11. Press the RED key until you are back at the main screen
Ingenico ICT250 – How to Remove Server Prompt – Vantiv
1. Press #, if prompt, enter password 2FF8432677
2. Press 1 for Clerk Menu
3. Press 5 for ClkPrompt
4. Press 1 for Off
5. Press the RED key until you are back at the main screen
Ingenico ICT250 – How to Change Settlement Report – Vantiv
1. Press #, if prompt, enter password 2FF8432677
2. Press 3 for Setup Menu
3. Press 5 for TransOptions
4. Press 4 for Settlement
5. Press 1 for SettleRpt
6. Press 2 for Summary, Press [3] for Detail, Press [1] for Off
7. Press the RED key until you are back at the main screen
Ingenico ICT250 – How to Change AUTO Settlement Time – Vantiv
NOTES: To remove the AUTO settlement, the time should be set to “0000”
1. Press #, if prompt, enter password 2FF8432677
2. Press 3 for Setup menu
3. Press 5 for TransOptions
4. Press 4 for Settlement
5. Press 4 for AutoSettle
6. Enter the time (Military Time)
7. Press ENTER
8. Press the RED key until you are back at the main screen
Ingenico ICT250 – Duplicate Batch Error – Paymentech
1. How to Delete the Batch
a. Press the (.,#*) key
b. Press 2 for Batch Menu
c. Press 4 for Delete Batch
d. Press 2F3F6F4FF6FFF to spell ADMIN for admin name
e. Press ENTER
f. Press 2FFF7F7FFF2468 to spell CPS2468 for admin password
g. Press ENTER
h. Press F1 for Yes to delete batch
2. After you delete the batch it will return to Batch Menu, need to increment batch number
a. Press 3 to Change Batch #
b. Have merchant read current batch #
c. Enter the next batch number and press enter
d. Press the red key two times to exit
First Data FD130 – How To Connect To WIFI
1. Press CLEAR to return back to HOME screen
2. Press ORANGE WRENCH/HAMMER (Upper Right Corner)
3. Press WIFI
4. Press SECURITY
5. Enter PASSWORD
6. At this point, you will choose your security type
7. Enter your key
8. Enter your SSID network
9. Press ENTER
10. Choose YES to apply your settings
11. Press CLEAR twice to return back to HOME screen